Как включить bluetooth на ноутбуке (по шагам)
Содержание:
- Как посмотреть наличия блютуз на ноутбуке
- Как включить Bluetooth и добавить его значок в трей
- Обновите драйверы
- Как узнать, есть ли блютус-адаптер на ноутбуке
- Решено: на ПК отсутствуют настройки Bluetooth
- Решение 2. Проверьте, включена ли служба поддержки Bluetooth
- Решение 4. Проверьте, установлены ли последние версии драйверов
- Решение 5. Загрузите драйверы Bluetooth с сайта производителя.
- Решение 6 – Альтернативная загрузка в безопасном и нормальном режиме
- Решение 7 – Включить Bluetooth на панели задач
- Решение 8. Использование средства устранения неполадок Bluetooth
- Защита от детей
- Как работает Блютуз
- Включение Bluetooth
- Как запустить блютуз под ОС Виндовс 10
- Прочитайте журнал событий
- Если не включается блютуз
- Основные способы активации устройства
- Устранение неисправностей подключения
- Другой способ
- Профили Bluetooth
Как посмотреть наличия блютуз на ноутбуке
Перед тем как первый раз приступить к включению Bluetooth, необходимо удостовериться, есть ли он вообще на ноутбуке? Ведь если вы нашли на клавиатуре значок, это не означает, что модуль реально есть. Поэтому предлагаем вам перепроверить наличие адаптера на ПК. Как это сделать сейчас покажем.К сведению: в стационарных компьютерах модуль блютуз отсутствует, его ставят только по просьбе клиента за дополнительную сумму денег. А вот на ноутбуках, в большинстве моделях он есть
На что необходимо обратить внимание в первую очередь, при поиске Bluetooth:
- В комплекте идут документы, почитайте внимательно их.
- Посмотрите на сайте производителя вашего устройства.
- Осмотрите корпус и клавиатура на наличие значка блютуз.
- Проверьте в «Диспетчере устройств». Как это сделать, смотрите ниже.
Самый быстрый способ запустить диспетчер устройств, это прибегнуть к команде «devmgmt.msc».
- Зажмите сочетания клавиш «Windows и R». Выскочит окошко, пропишите в нем команду «devmgmt.msc».
- Появиться окно. Вас интересует строка, которая начинается обычно со слова Bluetooth. Если такая имеется, значит, модуль блютуз у вас есть.
Как включить Bluetooth и добавить его значок в трей
ШАГ 1: проверьте, установлены ли драйвера
Для начала необходимо открыть диспетчер устройств (как это сделать) и посмотреть, есть ли у вас в нем вкладка «Bluetooth», отображается ли в ней ваш адаптер (не горит ли напротив него желтый восклицательный знак, сигнализирующий об отсутствии драйвера).
В качестве примера на скрине ниже () я представал 2 возможных варианта развития событий;
- слева: все в порядке, драйвер установлен;
- справа: драйвера нет, и прежде всего — его необходимо скачать и установить.
Диспетчер устройств — проверьте, что установлен драйвер
ШАГ 2: проверьте, включен ли адаптер Bluetooth
Далее рекомендую в диспетчере устройств отключить и снова включить Bluetooth адаптер (см. скрин ниже ). Это помогает в тех случаях, когда адаптер повисает из-за некорректного работы/выключения.
Отключение/включение адаптера Bluetooth
Если вы пользуетесь ОС Windows 10: то необходимо также зайти в параметры Windows (для этого используйте сочетание Win+i) в раздел «Устройства/Bluetooth и другие устройства» и передвинуть ползунок в режим вкл. (пример ниже ).
Параметры Windows — включить Bluetooth
На некоторых ноутбуках есть специальные клавиши для включения Bluetooth адаптера (а рядом с ними нередко индикаторы/светодиоды).
Если у вас есть подобные индикаторы — обратите внимание на то, чтобы они были включены!
Кнопки и индикаторы Bluetooth на ноутбуке
ШАГ 3: открываем все сетевые подключения (адаптеры) Windows
Самый простой и универсальный способ сделать это (причем для разных версий Windows) это:
- нажать сочетание клавиш Win+R (должно появиться окно «Выполнить»);
-
ввести команду ncpa.cpl и нажать OK. См. пример ниже ().
Должна открыться панель управления Windows, вкладка «Сеть и Интернет\Сетевые подключения».
Если драйвера на Bluetooth адаптер установлены, и он включен — он должен отобразиться в этой вкладке (как в моем примере на скрине ниже ).
Вкладка сетевые подключения
ШАГ 4: проверяем свойства адаптера Bluetooth — включаем значок
Теперь необходимо открыть свойства «Сетевого подключения Bluetooth» (у вас он может называться несколько иначе). См. пример ниже ().
Свойства Bluetooth адаптера
После необходимо перейти во вкладку «Bluetooth» и открыть параметры (см. на стрелочки в примере ниже ).
Параметры Bluetooth
Далее поставьте галочку напротив пункта «Отображать значок Bluetooth в области уведомлений» и нажмите OK.
Отображать значок Bluetooth в области уведомлений / Скриншот окна
Сразу после этого в трее должен появиться заветный синий значок… В некоторых случаях, кстати, он может быть скрыт как неиспользуемый (см. пример ниже ).
Значок появился!
Кстати, в начале статьи я в качестве примера указывал, что значок Bluetooth могли удалить и случайно: сделать это не так уж и сложно, достаточно нажать правую кнопку мышки на нем…
А вот так можно удалить значок Bluetooth с области уведомлений
ШАГ 5: если значок не появился — перезапустите проводник
В некоторых случаях (после включения отображения значка, см. шаг 4) он не отображается в трее (хотя должен). Все дело в некорректной работе проводника (такое иногда бывает, что он не отображает некоторые элементы в области уведомлений).
Что можно сделать в этом случае:
- используйте сочетание кнопок Ctrl+Shift+Esc для того, чтобы открыть диспетчер задач;
- далее найдите процесс «Проводник» (или «Explorer», если у вас англ. версия), нажмите на нем правой кнопкой мышки и перезапустите.
Чтобы открыть диспетчер задач — нажмите Ctrl+Shift+Esc
После этого, как правило, все значки начинают отображаться (по крайней мере, те, которые включены…).
На этом пока все…
, как всегда, были бы кстати…
Успехов!
Первая публикация: 08.01.2019
Корректировка заметки: 15.09.2020
Обновите драйверы
Ваши драйверы Bluetooth могут быть устаревшими. Это часто будет иметь место, если вы недавно обновили Windows 10.
Чтобы проверить наличие обновлений драйверов, нажмите клавишу Windows + X и нажмите Диспетчер устройств. Разверните Bluetooth и щелкните правой кнопкой мыши адаптер.
Нажмите Обновить драйвер → Автоматический поиск обновленного программного обеспечения драйвера. Следуй инструкциям. После обновления драйвера перезагрузите систему.
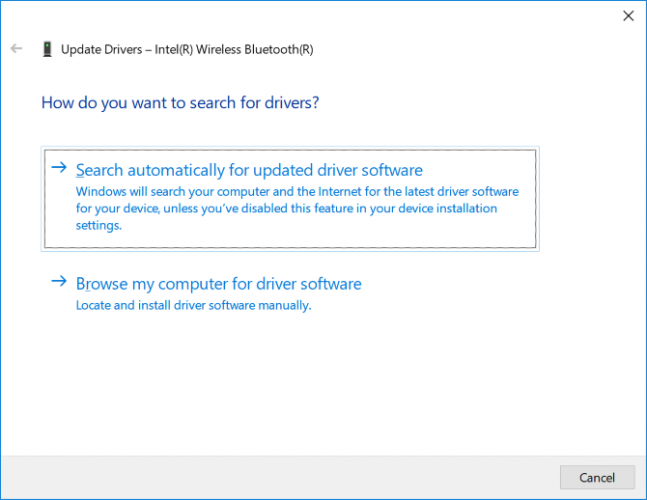
Если этот процесс не находит драйверов, дважды проверьте веб-сайт производителя и загрузите его оттуда. Если это EXE-файл, откройте его и следуйте инструкциям.
Кроме того, это другой формат, например INF или SYS, следуйте приведенным выше инструкциям для обновления с помощью диспетчера устройств, но при появлении запроса выберите «Просмотреть мой компьютер для поиска драйверов». Перейдите к тому, что вы только что загрузили, выберите местоположение, нажмите «ОК», затем «Далее», чтобы увидеть мастер до конца. Перезагрузите компьютер, когда закончите.
Как узнать, есть ли блютус-адаптер на ноутбуке
Если вы не знаете, установлен ли этот адаптер на вашем устройстве, узнать информацию можно несколькими способами, а именно:
- Осмотрите этикетку на тыльной стороне ноутбука. При поддержке этой технологии на наклейке вы увидите надпись Bluetooth.
- Внимательно прочитайте техническую документацию. Часто именно в инструкции есть информация о наличии блютус, а также о соответствующих способах его включения.
- Введите полное название модели ноутбука в поисковике в Интернет и прочитайте характеристики устройства. В описании товара найдите категорию «Сетевые адаптеры».
Убедившись, что лэптоп действительно оснащен блютус-адаптером, можно приступать к действиям по его активации.
Решено: на ПК отсутствуют настройки Bluetooth
Прежде всего, вы собираетесь отключить драйвер Bluetooth с помощью функции диспетчера устройств, а затем снова включите его. Вот шаги, чтобы следовать:
- Нажмите клавишу Windows + X .
- Нажмите Диспетчер устройств .
- В разделе Bluetooth щелкните правой кнопкой мыши Программное обеспечение драйвера Bluetooth .
- Выберите Отключить устройство и нажмите да , чтобы подтвердить
- После его завершения снова щелкните правой кнопкой мыши на драйвере и выберите Включить устройство.
СВЯЗАННЫЕ: ИСПРАВЛЕНИЕ: Windows 10 не удалось удалить устройство Bluetooth
Решение 2. Проверьте, включена ли служба поддержки Bluetooth
Если поддержка Bluetooth отключена, это может объяснить, почему на вашем компьютере отсутствуют настройки Bluetooth. Поэтому убедитесь, что поддержка Bluetooth активна. Если это не так, следуйте инструкциям, приведенным ниже, чтобы включить его вручную.
- Нажмите клавишу Windows + R , чтобы запустить приложение
- Введите service.msc и нажмите ОК .
- Перейдите на службу поддержки Bluetooth и дважды щелкните по ней
- Запустите службу, нажав кнопку Пуск .
- Установите Тип запуска как Автоматический .
Решение 4. Проверьте, установлены ли последние версии драйверов
- Снова запустите диспетчер устройств> перейдите в Bluetooth
- Нажмите правой кнопкой мыши на устройстве> Обновить драйвер .
- Выберите Автоматически (автоматический поиск обновленного программного обеспечения драйвера).
Примечание . Если вы не можете найти драйверы автоматически, перейдите к Решению № 5, то есть попробуйте установить драйверы после загрузки их с веб-сайта производителя и перезагрузить компьютер.
Решение 5. Загрузите драйверы Bluetooth с сайта производителя.
- Скачать драйвер с сайта производителя для Windows 10
- Нажмите правой кнопкой мыши на файл установки драйвера и выберите Свойства .
- Перейдите на вкладку Совместимость и установите флажок Запустить эту программу в режиме совместимости, выберите Windows 10 в раскрывающемся меню и продолжите установку.
- Перезагрузите компьютер.
СВЯЗАННЫЕ: Исправлено: «Bluetooth не включается» в Windows 10, 8.1
Решение 6 – Альтернативная загрузка в безопасном и нормальном режиме
Некоторые пользователи сказали, что чередование безопасного и обычного режима решило проблему. Если проблема не устранена, попробуйте эти предложения и дайте нам знать, если это сработало и для вас.
Решение 7 – Включить Bluetooth на панели задач
- Нажмите клавишу Windows + S .
- Введите Bluetooth в диалоговом окне.
- Выберите Bluetooth и другие настройки устройства .
- Выберите Дополнительные параметры Bluetooth .
- Установите флажок Показывать значок Bluetooth в области уведомлений .
- Нажмите Применить , чтобы сохранить изменения.
Решение 8. Использование средства устранения неполадок Bluetooth
Windows 10 содержит ряд встроенных инструментов для устранения неполадок, которые могут помочь вам решить общие технические проблемы всего за пару минут. Поэтому, если ваши настройки Bluetooth по-прежнему недоступны, попробуйте запустить средство устранения неполадок с оборудованием и устройствами.
- Нажмите клавишу Windows , чтобы открыть меню «Пуск».
- Введите устранение неполадок в поле поиска
- Нажмите на вкладку Устранение неполадок .
- Выберите параметр Оборудование и устройство .
- Нажмите Далее , чтобы запустить средство устранения неполадок оборудования и устройства.
Я надеюсь, что одно из описанных выше решений помогло вам решить вашу проблему. Чтобы проверить, была ли проблема решена, нажмите клавишу Windows + I и проверьте, есть ли опция Bluetooth.
Защита от детей
Для безопасности в G214S предусмотрена блокировка панели управления, которая поможет не допустить случайного нажатия кнопок и включения чайника детьми.
Ready for Sky. Новая грань твоей свободы!
Удаленное управление из любой точки мира возможно через Центр умного дома REDMOND SkyCenter 11S
|
|
|
*При подключенном приложении R4S Gateway на домашнем Android-смартфоне/планшете.
**Обращаем ваше внимание, что устройство работает через приложение Ready for Sky и не совместимо с устройствами линейки Sky Guard – Wi-Fi розеткой RSP-102S-E, герконовым датчиком RG-G31S, датчиком движения RG-D31S, розетками RSP-R1S и RSP-R2S, датчиком дыма RSD-01S. ***Внимание! Во время игры чайник должен стоять так, чтобы ребенок не мог дотронуться до корпуса прибора, подставки или шнура питания. ***Внимание! Во время игры чайник должен стоять так, чтобы ребенок не мог дотронуться до корпуса прибора, подставки или шнура питания
****Сталь марки AISI 304 используется для изготовления высококачественной посуды и кухонной техники
***Внимание! Во время игры чайник должен стоять так, чтобы ребенок не мог дотронуться до корпуса прибора, подставки или шнура питания. ****Сталь марки AISI 304 используется для изготовления высококачественной посуды и кухонной техники. AISI 304 отличается пониженным содержанием углерода
Такой состав делает сталь 304 очень прочной и стойкой к воздействию коррозии и окислению даже в агрессивных средах
AISI 304 отличается пониженным содержанием углерода. Такой состав делает сталь 304 очень прочной и стойкой к воздействию коррозии и окислению даже в агрессивных средах
****Сталь марки AISI 304 используется для изготовления высококачественной посуды и кухонной техники. AISI 304 отличается пониженным содержанием углерода. Такой состав делает сталь 304 очень прочной и стойкой к воздействию коррозии и окислению даже в агрессивных средах.
Изделия из стали AISI 304 долговечны: они не боятся резких перепадов температур, воздействия соленой и пресной воды, кислотно-щелочных растворов, а также отлично противостоят механическим повреждениям и появлению ржавчины.
*****Британская компания Strix зарекомендовала себя во всем мире как производитель безопасных контроллеров и контактных групп для электрических чайников различных брендов. Качество деталей Strix подтверждено международными сертификатами и тестами.
Благодаря контроллерам Strix чайники REDMOND могут автоматически выключаться при закипании воды, перегреве, а также – если в колбе отсутствует вода или прибор был снят с подставки во время работы. Согласно внутренним тестам компании Strix, контроллеры обеспечивают минимум до 12000 циклов закипания.
Подставки с расположенной по центру контактной группой Strix позволяют пользователям легко устанавливать чайник и вращать его на 360°. А значит, чайником с одинаковым комфортом могут пользоваться как правши, так и левши. Кроме того, контактная группа Strix последней версии позволила реализовать в некоторых чайниках REDMOND возможность выбора температурного режима. Модели чайников с этой опцией могут не только кипятить воду, но и подогревать ее до температур в диапазоне от 40° до 95°C.
Как работает Блютуз
Искать ответ на вопрос, каким образом осуществляется передача информации по Bluetooth, отталкиваясь от названия технологии, не стоит. Разгадку не найти в слове «синезуб». Это просто наименование, которое не имеет ничего общего с принципом функционирования стандарта.
Bluetooth осуществляет передачу данных за счет радиоволн, излучаемых задействованными устройствами. В процессе используется единый ISM диапазон, который был взят за основу разработчиками технологии на заре своего появления в 1998 году.
Как правило, для передачи данных по «синему зубу» необходимо наличие датчика в двух участвующих в процессе устройствах. Пользователи активируют опцию на девайсах, после чего они становятся доступными для обнаружения. Далее остается настроить сопряжение и воспользоваться блютузом по своему усмотрению.
Включение Bluetooth
Чаще всего, если адаптер работает, то в панели уведомлений (возле выбора языка, часов) должен отображаться характерный значок:
Его нет? Возможно, он просто отключен. Такое частенько случается на ноутбуках, когда с целью экономии батареи все сетевые подключения и прочие «прожорливые» модули автоматически отключаются, в соответствии с настройками плана питания.
Как включить? Достаточно открыть меню «Пуск» и выбрать пункт «Параметры»:
В главном окне настроек следует перейти в раздел «Устройства». В списке слева появится перечень, где нужно нужно выбрать «Bluetooth». Перед Вами откроется такое вот простенькое окно:
Включатель нужно активировать, как показано на изображении выше. Система немного подумает, имитируя поиск соответствующего оборудования. В области уведомлений должен появится желанный значок, что говорит о нормальной работе модуля.
Как запустить блютуз под ОС Виндовс 10
Рассмотрим несколько вариантов, благодаря которым вы будете знать, как можно bluetooth на 10 Виндовс включить. Так же читайте интересную статью, о том как определить местоположения человека по IP адресу.
Включаем Bluetooth аппаратным способом
На некоторых моделях ноутбуков есть клавиша включения блютуз. Поэтому внимательно осмотрите клавиатуру на наличие значка. Если найдете такую кнопку, значит, вы теперь сможете при нажатии клавиш «Fn + Bluetooth» включать или отключать его.
Включаем Bluetooth программно
У вас нет значка Bluetooth (синий зуб) на клавиатуре? Значит, аппаратный способ вам не подходит, переходим к программному.
Входим в «Пуск», «Параметры», «Устройства».
- С левой стороны «Bluetooth» нажимаем на нем.
- Появиться раздел «Управления устройствами Bluetooth» где вам требуется с помощью ползунка активировать блютуз. Теперь он сразу начнет сканировать, искать доступные устройства, которые находятся в радиусе его подключения.
В том же окне, только ниже в разделе «Сопутствующие параметры» входим «Другие параметры Bluetooth». Здесь можно поставить галочки на ваше усмотрение.
Пункт «Отправление или получение файлов через Bluetooth» может быть использован для облегчения отправки и получения файлов.
Вдруг вы захотите отключить блютуз, тогда проделайте ту же комбинацию только в обратном порядке.
Включаем Bluetooth с помощью командной строки
Данный метод сложный, поэтому без компьютерных знаний пользоваться ним пользователям не рекомендуем.
- Скачиваем приложение DevCon.
- Смотрим идентификатор блютуз в «Диспетчере устройств», раздел «Детали».
- Открываем архив который скачивали. Делаем копию файла «devcon.exe» в систему «system32».
- Входим в поиск, прописываем «cmd» для вызова командной строки, вбиваем команду «devcon enable идентификатор». Вместо слова «Идентификатор», впишите свой идентификатор блютуз адаптера. Нажимаем «Enter».
Прочитайте журнал событий
В июне 2019 года Microsoft исправила Windows 10 для защиты от уязвимости безопасности Bluetooth. Однако это привело к проблемам с подключением некоторых устройств Bluetooth.
Вы можете увидеть, влияет ли это на вас. Нажмите клавишу Windows + X и нажмите «Просмотр событий». Под сводкой административных событий разверните Ошибка и найдите следующее:
- Код события: 22
- Источник события : BTHUSB или BTHMINI
- Имя: BTHPORT_DEBUG_LINK_KEY_NOT_ALLOWED
- Текст сообщения о событии: Ваше устройство Bluetooth попыталось установить отладочное соединение. Стек Windows Bluetooth не разрешает отладочное соединение, пока оно не находится в режиме отладки.
Если вы видите это, Microsoft рекомендует связаться с производителем вашего устройства Bluetooth, чтобы узнать, сделали ли они патч. Если нет, вам может потребоваться купить новое устройство Bluetooth полностью.
Если не включается блютуз
Первое. Убедитесь, что в вашем ноутбуке точно есть модуль Bluetooth. Ведь практически в одинаковых моделях ноутов может быть разный состав аппаратной части. Даже если на корпусе есть специальная кнопка для включения, или вы видите индикатор работы этого модуля, все равно убедитесь в наличии самого модуля.
Для этого смотрим диспетчер устройств. Через «пуск» нажимаете «панель управления» и заходите в «диспетчер устройств».
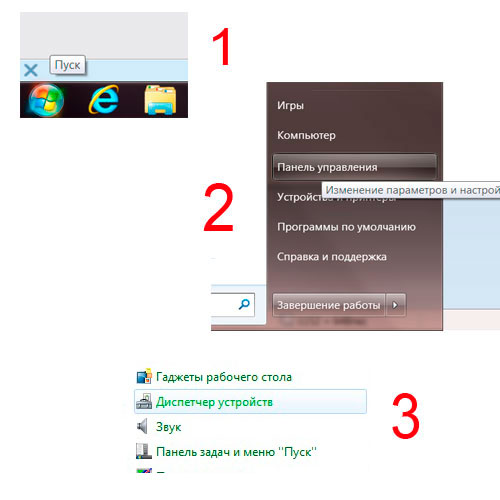
Bluetooth будет сразу в списке или в пункте «сетевые адаптеры».
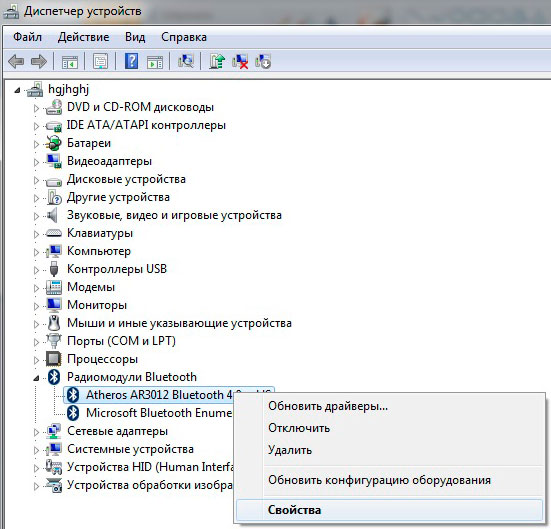
Второе. Покупая ноутбук с предустановленной операционной системой Windows, вы можете столкнуться с проблемой отсутствия драйверов, так же такая проблема возникает при переустановке системы. И хотя сам модуль исправен, но из-за отсутствия драйвера вы не сможете его включить.
При проверке оборудования через диспетчер устройств вы увидите, что есть блютуз среди устройств, но он стоит со знаком восклицания в желтом треугольнике.
Это и означает отсутствие установленного драйвера.
Третье. Еще одна редко встречающаяся проблема с драйверами – это использование систем 32 и 64 разрядности. Установленный модуль блютуз может работать только с одной из них, и при переустановке операционной системы с другой разрядностью, ваш модуль может отказаться работать. Решения этой проблемы только в переустановке системы.
Четвертое. При установке драйверов смотрите внимательно на появляющиеся сообщения, программа установщик может попросить во время установки нажать кнопку «Bluetooth», которая есть на корпусе.
Если на сайте производителя ноутбуков есть драйвер только для Windows 7, а вы себе поставили 8, то можно установить драйвер в режиме совместимости с предыдущей версией.
Пятое. Что бы точно удостовериться в нормальной работе модуля попробуйте активировать блютуз на другом вашем устройстве. Например, на телефоне. Тогда в окне bluetooth вы увидите доступные включенные устройства, а именно ваш телефон.
При соединении ноутбука по Bluetooth со смартфонами может понадобиться установка дополнительного программного обеспечения от производителя смартфонов. С такими программами вы точно сможете организовать передачу файлов между устройствами, без этих программ могут возникать ошибки при соединении устройств.
Шестое. Еще одной из причин не работы Bluetooth может быть выход из строя самого аппаратного модуля. Но это бывает очень редко, основные причины не правильной работы все же программные. Это правильно установленные драйвера, конфликты с другим оборудованием и др.
Если значок блютуз в панели уведомлений серого цвета — это значит, он не включен. Тогда через панель управления зайти в «центр управления сетями и общим доступом», там слева кликаете по «изменение параметров адаптера». В списке находите блютуз и кликаете ПКМ. Теперь вы должны увидеть меню и вверху должно быть написано или «включить» (что означает, что он выключен), или «выключить» (что означает, что он включен). В случае если написано включить, так вы его и включите. Далее нажмите «Свойства», перейдите на вкладку «Bluetooth» и перейдите в «Параметры Bluetooth» и там, в разделе параметры поставьте везде галочки.
Основные способы активации устройства
Беспроводной Bluetooth модуль на каждом ПК запускается по-разному, поэтому нужно разобрать наиболее простые и популярные способы его активации, чтобы каждый пользователь компьютера смог воспользоваться любым из них.
Через Диспетчер устройств
Если пользователь не имеет представления, как включить блютуз на Виндовс 7 с помощью «Диспетчера устройств», то для это необходимо:
Вкладка «Диспетчер устройств» в настройках системы
- Нажать «Пуск» в нижней навигационной панели Windows7.
- Выбрать там «Панель управления».
- Открыть в ней вкладку «Система».
- После чего в предложенном списке необходимо нажать «Диспетчер устройств».
- Далее появится небольшое окно с большим перечнем установленного на комп и подключенного к нему оборудования.
- В этом списке нужно развернуть «Радиомодули Bluetooth».
- После чего необходимо нажать правой кнопкой мышки на нужный адаптер и выбрать в предложенном списке вкладку «Задействовать». В итоге модуль запустится и начнет видеть находящееся рядом с ним оборудование.
Найденные системой Блютуз модули
Из системного трея
После инсталляции необходимого драйвера в системном трее появится небольшой синий значок, который позволяет включать и отключать Bluetooth, а также корректировать его настройки. Для включения «Синего Зуба» просто нажимают на эту иконку правой кнопкой мыши, после чего в предложенном списке жмут вкладку «Включить адаптер».
Включение службы с помощью значка
Если значка Bluetooth нет в трее, то скорее всего его удалили по ошибке. Как найти блютуз на компьютере виндовс 7 в этом случае? Для этого нужно перейти в «Панель управления», после чего написать в поисковой форме этого окна Bluetooth и нажать Enter.
Потом в пункте «Устройства и принтеры» необходимо нажать вкладку «Изменение параметров Bluetooth». В открывшемся окошке установить галочку напротив опции «Отображать значок в области уведомлений» и нажать «Применить». После чего нужно вспомнить, где блютуз в Виндовс 7 размещает ярлычок, чтобы настроить его.
Вывод ярлычка в трей
Также можно запустить Bluetooth через иконку «Сеть». Для этого жмут на нее, а потом выбирают в небольшом окне «Центр управления сетями и общим доступом». После чего в правой части экрана нужно выбрать пункт «Изменение параметров адаптера». Далее на дисплее появится список сетевых подключений ПК, где требуется также правой кнопкой мышки нажать на «Сетевое подключение Bluetooth» и выбрать в открывшемся окошке вкладку «Включить».
Включение службы через «Центр управления сетями и общим доступом»
С помощью «Диспетчера служб»
В этом случае включают данную службу следующим образом:
- Нажимают «Пуск» → «Все программы» → «Стандартные» → «Выполнить».
- После чего вводят в консоль команду services.msc и нажимают «ОК» или Enter.
- Далее запустится «Диспетчер служб», в котором находят и нажимают два раза вкладку «Службу поддержки Bluetooth».
- В результате чего запустится небольшое окно, где в строке «Тип запуска» устанавливают «Автоматически» и жмут «Применить», а потом возле пункта «Состояние» жмут «Запустить». Далее еще раз жмут кнопку «Применить», чтобы настройки прописались в системе.
Служба поддержки Bluetooth
Запуск радиомодуля с помощью клавиши на клавиатуре (для ноутбуков)
На нетбуках и ноутбуках быстро включается Bluetooth с помощью одновременного нажатия многофункциональной кнопки «Fn» и специальной клавиши, которая чаще всего совмещена с кнопкой включения WiFi адаптера (обозначена изображением радиолокационной антенны). Реже разработчики ноутбуков предусматривают для этого отдельную кнопку. На нижней картинке указаны эти кнопки.
Внимание! Кнопки могут быть повреждены, если клавиатура старая. Поэтому если не получается с их помощью запустить модуль, то нужно пробовать другой способ.
Устранение неисправностей подключения
При запуске блютуза или подключении гаджета к ПК могут возникать различные ошибки. Ниже – наиболее распространенные способы устранения данной проблемы.
Проверка наличия модуля
В первую очередь рекомендуется проверить, оснащен ли ноутбук блютуз-передатчиком в принципе. Самый простой способ – зайти в Диспетчер устройств (кликнуть правой кнопкой мышки по иконке «Пуск», из выпадающего меню выбрать одноименную консоль управления). Внимательно просмотреть весь список.
Если нужной вкладки нет, но есть «Другие устройства», возможно, драйвера, необходимые для работы блютуза, попросту еще не установлены. Если вкладка есть, но возле установленного адаптера стоит желтый или красный восклицательный знак, проблема кроется в драйвере, а при наличии стрелки – кликнуть правой кнопкой мышки по этому адаптеру и нажать «Задействовать».
Если в Диспетчере отсутствуют вкладки и Bluetooth, и неизвестные устройства, значит, на ноутбуке нет данной опции. Придется купить отдельный адаптер и подключить его к порту USB. Windows 10 в таком случае автоматически установит на него драйвера и включит его.
Можно определить наличие модуля по техническим характеристикам ноутбука. В инструкции должно быть написано, какой адаптер установлен и какие драйвера скачать.
Проверка Службы поддержки
Служба поддержки Bluetooth помогает обнаружить и согласовать удаленные устройства. Ее остановка или отключение приводит к сбою в работе блютуза. Необходимо запустить Диспетчер служб:
Путем одновременного зажатия на клавиатуре клавиш Win+R вызвать окно «Выполнить.
Вписать в поиск команду services.msc, подтвердить действие нажатием на «Ок».
В списке открывшегося окна найти желаемую службу
Осуществить двойной клик по ней.
Здесь важно проверить состояние (должна выполняться) и тип запуска (ручной).. Если служба не запущена, необходимо в ручном режиме исправить это – с помощью правой кнопкой мыши выбрать «Запустить», и сразу же изменится ее состояние
Если служба не запущена, необходимо в ручном режиме исправить это – с помощью правой кнопкой мыши выбрать «Запустить», и сразу же изменится ее состояние.
Обновление и установка драйверов
Обычно при подключении нового устройства Windows 10 автоматически распознает его, скачивает и устанавливает нужный драйвер. Чтобы обновить драйвер, следует запустить Диспетчер устройств, найти адаптер, щелкнув по нему правой кнопкой мыши, выбрать вариант «Обновить».
Откроется окно с пошаговым мастером. Следовать инструкции, запустится поиск драйвера на официальных сервисах Microsoft, и модуль автоматически обновится.
Если процесс обновления не сработал, тогда рекомендуется воспользоваться одним из способов установки:
Другой способ
Второй способ включения bluetooth на ноутбуке немного проще и короче предыдущею. Для того, чтобы включить блютуз вам нужно:
-
Нажать на «Центр уведомлений». Соответствующая кнопка находится в правом нижнем углу экрана.
-
В открывшемся окошке находим прямоугольник с надписью «Bluetooth». Нажимаем на него, он загорится синим цветом. Это означает, что блютуз на компьютере включен.
-
Чтобы выключить его, достаточно ещё раз нажать на это место.
Как подключать устройства при использовании второго метода включения блютуз
Для того, чтобы перейти к подключениям и настройкам беспроводной сети, вам необходимо нажать правой кнопкой мыши на все тот же блок bluetooth. После этого появится строка «Перейти к параметрам».
Меню параметров bluetooth
После этого откроется окно, в котором вы сможете увидеть:
- все доступные устройства;
- выполнить поиск;
- сопрягать видимые гаджеты с вашим ноутбуком;
- в этом окне также присутствует строка «другие функции bluetooth» нажав на нее вы получите доступ к немногочисленным настройкам блютуз для вашего компьютера. Например, вы сможете включить или выключить видимость своего устройства.
Профили Bluetooth
Технология Bluetooth поддерживает различные профили. Они отвечают за то, как и могут ли вообще устройства общаться друг с другом с помощью Bluetooth.
Существует множество различных профилей, которые предназначены для конкретных применений. Ниже приведены самые популярные из них:
- A2DP – расширенный профиль распространения звука в стерео.
- AVCTP – Audio/Video Control Transport, служит для передачи звука и изображения.
- AVRCP – профиль дистанционного управления аудио-видео, выполняет функцию пульта управления, который для связи использует связь Bluetooth.
- BPP – Basic Printing Profile, используется для печати документов с мобильного телефона с помощью Bluetooth, в настоящее время практически не используется, его роль взял на себя Wi-Fi.
- BIP – Basic Image Profile, служит для передачи, отображения и печати файлов в формате JPEG (фото).
- GAVDP – Generic AV Distribution Profile – контролирует передачу данных, аудио и видео.
- HSP – Handset Profile, используется для работы с клавишами управления мультимедиа в наушниках.
- HFP – Hands Free Profile предназначен для осуществления телефонных звонков в режиме hands-free.
- PBAP – Phonebook Access Profile – служит для доступа к телефонной книге на подключенном устройстве, например, комплект громкой связи.
- SYNC – Synchronisation, используется для синхронизации данных, обеспечивает передачу данных на/с ПК.






