Как поставить знак номер на андроид
Содержание:
- Экранная клавиатура
- С помощью клавиш и их комбинаций
- Использование знака номера на Android
- Знак номера
- Часть 1: Специальные способы для вас выразить свои чувства через Android специальные символы и коды эмоций.
- Экранная клавиатура
- Интересные скрытые возможности клавиатуры Андроид
- Способ третий
- Андроид новости, обзоры, полезные советы
- Где в айфоне находится знак «номер»
- Как на Android набрать символ номера “№”?
Экранная клавиатура
необходимо коснуться пальцем нужной области экрана и, не сдвигая палец, задержать касание на 2–3 секунды. После этого появляется «увеличительное стекло», детально показывающее область касания с курсором. Не отпуская палец, увести курсор в нужное место.
Отпускание пальца при видимом «увеличительном стекле» приводит к появлению в этом месте меню, позволяющего **выбрать и скопировать текст в буфер, а также вставить его из буфера (в зависимости от конкретного приложения, вид этого меню может несколько отличаться).
Существуют и другие способы выделения текста. Короткий
тап двумя пальцами в пределах абзаца выделяет этот абзац целиком.Долгийтап двумя расставленными пальцами выделяет текст между точками касания.
Касание? приводит к тому, что один следующий символ сменит регистр с нижнего на верхний или наоборот. Если нужно набрать НЕСКОЛЬКО символов в другом регистре, то нужно коснуться обоих
?. Для этого в системных настройках «Основные? Клавиатура» должна быть включена опция «Вкл. Caps Lock». Там же есть опция «Автопрописные», при которой после ввода точки следующий символ автоматически приводится к верхнему регистру. Экранной клавишей? можно пользоваться так же, как и на обычной клавиатуре: коснуться её, затем не отпуская, коснуться нужного символа и отпустить пальцы.
можно ввести два пробела подряд, которые преобразуются системой в комбинацию «точка-пробел». (Чтобы это работало, необходимо в системных настройках «Основные? Клавиатура» включить опцию “Быстрая клавиша «.»”). Запятая, к сожалению, доступна только из цифровой раскладки (см. ниже).
В латинской раскладке аналогичным образом «расширяются» клавиши `e` `y` `u` `i` `o` `a` `s` `z` `c` `n`, позволяя вводить эти буквы с различными надстрочными и подстрочными акцентами. «Расширение» клавиш `!,` и `?.` позволяет вводить апостроф и кавычку.
Возможен быстрый доступ из буквенной раскладки в цифровую
. Для этого необходимо коснуться клавиши `.?123` и задержать касание на 2–3 секунды. Появится цифровая раскладка, на которой нужно переместить палец к требуемой клавише, не отрывая его от экрана.
- `0` — символ градуса «°»;
- `-` — различные тире («–», «-») и символ элемента списка « »;
- `$` — символы валют «??€??»;
- `amp;` — символ параграфа «§»;
- `.` — многоточие «…»;
- `!` и `?` — перевёрнутые изображения «?» и «?»;
- `’` — ‘одинарные’ кавычки и обратный апостроф;
- `»` — „разные“ «виды» “двойных” кавычек.
С помощью клавиш и их комбинаций
Если в таблице спецсимволов не нашли денежный символ евро и доллара, то вам помогут следующие клавиши.
Вставка денежной единицы «Доллар»
Расположите указатель мыши в нужном месте. Переключите метод ввода букв на английскую раскладку сочетанием клавиш «Shift+Alt». Зажмите «Shift» и кликните по цифре «4» на верхней панели. В текст добавится денежный знак доллара.
Символ «Евро» посредством кода
Поставьте указатель мыши в должном месте в тексте. Включите клавишу « NUM LOCK». Удерживая кнопку «Alt» напечатайте число «0136», используя цифровую панель набора чисел. Отпустите клавишу «Alt». В текст добавился значок евро.
Источник статьи: http://brit03.ru/os/simvol-nomer-na-klaviature-android.html
Использование знака номера на Android
По умолчанию на некоторых предустановленных виртуальных клавиатурах присутствует отдельная кнопка на раскладке с прочими спецсимволами. В случае с таким вариантом достаточно будет переключиться на страницу со специальными знаками, нажав кнопку «?123» и выбрав нужный символ.
Способ 1: Установка клавиатуры
Если знак номера изначально отсутствует на клавиатуре, максимальной простой способ его добавления заключается в скачивании и установке одного из специальных приложений, предоставляющих собственную виртуальную клавиатуру. К основным достоинствам настоящего метода можно отнести гибкие настройки, имеющиеся в каждой программе, и весьма высокую вариативность.
- Посетив официальную страницу в магазине Google Play, скачайте и установите приложение. Дальше откройте системный раздел «Настройки» и в блоке «Личные данные» перейдите на страницу «Язык и ввод».
Из появившегося списка разделов в блоке «Клавиатура и способы ввода» тапните по строке «Виртуальная клавиатура» и на следующем этапе воспользуйтесь кнопкой «Управление» со значком «+».
Находясь на странице «Управление клавиатурами», выберите нужное приложение, воспользовавшись рядом расположенным ползунком.
Дополнительно, чтобы избежать возможных проблем в процессе использования новой клавиатуры, убедитесь в отключении прочих методов ввода. Особенно это относится к варианту «Клавиатура Android», доступному и активированному по умолчанию на большинстве устройств.
В остальном какие-то специальные действия для добавления знака номера не потребуются. Достаточно открыть текстовое поле, отобразить новую виртуальную клавиатуру и перейти на страницу со списком спецсимволов.
Несмотря на сказанное, подавляющее большинство приложений не предоставляет знака номера на вкладке со специальными символами. Избавиться от проблемы в таком случае можно несколько иначе, и распространяется это как на стандартную клавиатуру, так и на установленные из Google Play Маркета.
Способ 2: Стандартные средства
Любая виртуальная клавиатура на Android, раскладка которой не предоставляет специального символа номера, наверняка позволяет добавить его посредством другой кнопки. В качестве примера нами будет рассмотрена клавиатура Google – Gboard, которая практически не отличается от других вариантов, включая стандартный.
- Откройте текстовое поле и отобразите клавиатуру. По аналогии с другими спецсимволами, перейдите на страницу «?123».
Здесь необходимо найти и на несколько секунд зажать кнопку со значком решетки «#». В результате отобразится небольшое поле с возможностью выбора знака номера «№».
После выбора данный значок сразу же появится в текстовое поле. При этом для доступа к символу каждый раз придется повторять настоящую процедуру.
Как видно, использование знака номера на любой клавиатуре не представляет собой ничего сложного.
Знак номера
В тексте знак «№» применяется только с относящимся к нему числом, от которого при наборе отделяется пробельным материалом (например, № 11). Если используются сдвоенные знаки, знак номера не удваивается (например, № 4—9).
В англоязычной типографике знак «№» (англ. numero sign) использовался в прошлом, ныне номер обозначается триграфом No. (сокращение более или менее общепринято в Великобритании; также можно и без точки) или # — октоторпом (в литературных изданиях употребляется редко и принят скорее в технических текстах, более распространён в США).
В немецкой типографике номер обозначается буквами Nr.
Во французской типографике в XIX веке обозначался как No (и был в таком виде заимствован в Россию); сейчас национальной типографией рекомендуется использовать обозначение no (nos для множественного числа), «o» в надстрочном написании для удобства иногда заменяется очень похожим знаком градуса, присутствующим во французской раскладке «AZERTY» (n°).
В итальянской, испанской и португальской типографиках сохранились способы сокращений, близкие к французскому позапрошлого века (в единственном числе используются No и no, N.o и n.o и N.o и n.o, Nos и т. п. во множественном), но специальный символ не распространён.
В скандинавских языках используется обозначение nr. или nr:.
В случае ограниченных возможностей или иных причин знак номера (№) часто неправомерно выводится как латинская буква N.
В Юникоде имеет код U+2116 (в HTML следует использовать № или №). Знак номера присутствует в кодировке Windows-1251, ему соответствует код 0xB9 (десятичное значение 185).
В России и других русскоязычных странах часто к символу № добавляют сокращение «п/п» («по порядку») для обозначения номера позиции в перечислении (например, № п/п).
В iOS для ввода символа № необходимо зажать символ # (в русской раскладке) и появится выбор символа.
Связанные понятия
Еврейская система счисления в качестве цифр использует 22 буквы еврейского алфавита. Каждая буква имеет своё числовое значение от 1 до 400. Ноль отсутствует. Цифры, записанные таким образом, наиболее часто можно встретить в нумерации лет по иудейскому календарю.
Запрос «¥» перенаправляется сюда; о денежной единице см. Японская иена или Китайский юань.
Источник статьи: http://kartaslov.ru/%D0%BA%D0%B0%D1%80%D1%82%D0%B0-%D0%B7%D0%BD%D0%B0%D0%BD%D0%B8%D0%B9/%D0%97%D0%BD%D0%B0%D0%BA+%D0%BD%D0%BE%D0%BC%D0%B5%D1%80%D0%B0
Часть 1: Специальные способы для вас выразить свои чувства через Android специальные символы и коды эмоций.
В настоящее время использование смартфонов распространилась по всему миру, и мобильных устройств, работающих на базе на операционной системе Android также становится все более и более популярным к потребителям технологии.
Очевидно как всем нам известно, символы алфавита являются слова, которые используются на Android смартфонов, а также таблетки для создания предложений. Тем не менее большинство алчный болельщиков призывают, что нормальные слова, просто не достаточно, чтобы действительно показать, что они получили в их умах. Кроме того много иностранных языков рассматривали это как проблему, поскольку они не могут быть способны печатать свой собственный язык.
Для того, чтобы решать и решить раздражающие проблемы, Android смартфонов и планшетов позволяют пользователям вводить в специальные символы, если они знают, где искать. В дополнение к этой функции Android также предоставляет клиентам Android emoji коды так, что их пользователи способны выражать свои идеи, гораздо более естественно и funnily.
В этой статье мы дадим вам подробный, описательный и легко понять руководство для вас, чтобы убедиться, что вы можете получить доступ к этим чудесным функциям.
Экранная клавиатура
Для позиционирования курсора необходимо коснуться пальцем нужной области экрана и, не сдвигая палец, задержать касание на 2–3 секунды. После этого появляется «увеличительное стекло», детально показывающее область касания с курсором. Не отпуская палец, увести курсор в нужное место.

Отпускание пальца при видимом «увеличительном стекле» приводит к появлению в этом месте меню, позволяющего **выбрать и скопировать текст в буфер, а также вставить его из буфера (в зависимости от конкретного приложения, вид этого меню может несколько отличаться).
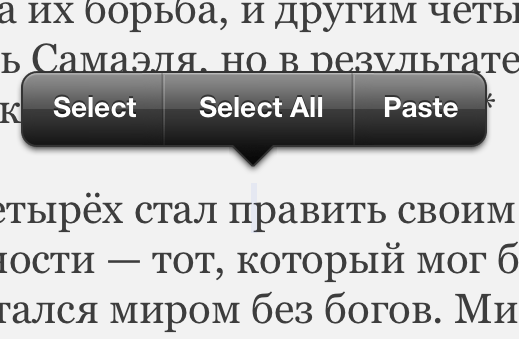
В некоторых приложениях одновременно с меню появляются маркеры выбора текста, имеющие вид «булавок», в других за их появление отвечает пункт меню «выбрать» (или «select»). Перемещая маркеры, отметить ими нужный фрагмент текста, затем выбрать пункт меню «вырезать» («cut») или «копировать» («copy»).
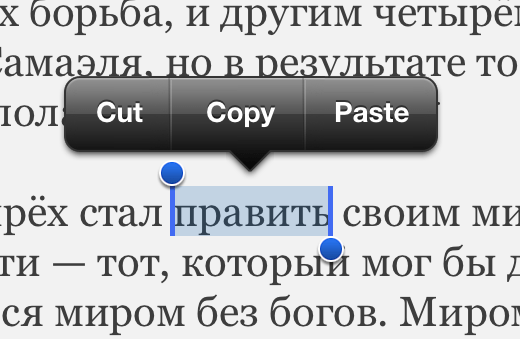
Существуют и другие способы выделения текста. Короткий тап двумя пальцами в пределах абзаца выделяет этот абзац целиком. Долгий тап двумя расставленными пальцами выделяет текст между точками касания.
Касание? приводит к тому, что один следующий символ сменит регистр с нижнего на верхний или наоборот. Если нужно набрать НЕСКОЛЬКО символов в другом регистре, то нужно коснуться обоих ?. Для этого в системных настройках «Основные? Клавиатура» должна быть включена опция «Вкл. Caps Lock». Там же есть опция «Автопрописные», при которой после ввода точки следующий символ автоматически приводится к верхнему регистру. Экранной клавишей? можно пользоваться так же, как и на обычной клавиатуре: коснуться её, затем не отпуская, коснуться нужного символа и отпустить пальцы.

На русской экранной клавиатуре отсутствуют точка и запятая. Для быстрого ввода точки можно ввести два пробела подряд, которые преобразуются системой в комбинацию «точка-пробел». (Чтобы это работало, необходимо в системных настройках «Основные? Клавиатура» включить опцию “Быстрая клавиша «.»”). Запятая, к сожалению, доступна только из цифровой раскладки (см. ниже).
Для ввода буквы «ё» в русской раскладке необходимо нажать `e` и задержать касание на 2–3 секунды. Появится изображение дополнительной клавиши, к которой нужно переместить палец, не отрывая его от экрана.

В латинской раскладке аналогичным образом «расширяются» клавиши `e` `y` `u` `i` `o` `a` `s` `z` `c` `n`, позволяя вводить эти буквы с различными надстрочными и подстрочными акцентами. «Расширение» клавиш `!,` и `?.` позволяет вводить апостроф и кавычку.
Возможен быстрый доступ из буквенной раскладки в цифровую . Для этого необходимо коснуться клавиши `.?123` и задержать касание на 2–3 секунды. Появится цифровая раскладка, на которой нужно переместить палец к требуемой клавише, не отрывая его от экрана.
На цифровой раскладке «расширяются» следующие клавиши:
- `0` – символ градуса «°»;
- `-` – различные тире («–», «-») и символ элемента списка « »;
- `$` – символы валют «??€??»;
- `&` – символ параграфа «§»;
- `.` – многоточие «…»;
- `!` и `?` – перевёрнутые изображения «?» и «?»;
- `’` – ‘одинарные’ кавычки и обратный апостроф;
- `»` – „разные“ «виды» “двойных” кавычек.
На дополнительной цифровой клавиатуре, вызываемой по `#+=`, «расширяется» клавиша `%`, делая доступным символ промилле «‰».
Интересные скрытые возможности клавиатуры Андроид
На клавиатуре телефона на системе Андроид есть огромное количество скрытых функций, о которых пользователь мог и не знать. Более подробно о таких возможностях можно посмотреть в этом видео
Несмотря на это, пользователи, зная о скрытых возможностях, просто не используют их, хотя можно было бы сделать много интересных трюков, внести их в свою жизнь, ведь они способны облегчить её, а также удивить некоторых друзей, которые и не знали о таких возможностях.
Создание раскладки, как на клавиатуре от компьютера
Первая скрытая функция – это создание раскладки, как на клавиатуре от компьютера. Такую раскладку действительно можно включить, нужно всего лишь немного покопаться в настройках. Единственный минус такой функции – это то, что доступна она изначально в английском формате, но и его можно настроить в определенных пунктах настроек.
Чтобы включить такую функцию, нужно перейти в настройки клавиатуры, а после во вкладку «Вид и раскладки».
Через них перейти на «персонализированные стили».
Далее выбираем в разделе «раскладка» пункт «ПК», а через него и удобный язык.
Команды для быстрой вставки
Вторая функция – пользователь может самостоятельно выбрать команды для быстрой вставки. Иногда такое бывает, когда пользователю необходимо быстро набрать определенную фразу, но это можно сделать намного быстрее, если использовать сова быстрой вставки.
Они настраиваются, поэтому пользователь по следующему алгоритму может создать такую собственную:
Заходим в настройки клавиатуры и находим раздел «Исправление текста». Переходим в него;
После открываем раздел «Пользовательский словарь», который и отвечает за создание таких интересных вариаций;
Через него заходим в пункт «Для всех языков», а после вводим ту фразу, которую необходимо вставлять после прописи быстрых клавиш.
Пользователь может зарегистрировать нескончаемое количество таких интересных вариаций и использовать их в тех случаях, когда нет времени на то, чтобы написать.
Еще к не менее интересным возможностям клавиатуры от Гугл можно отнести то, что:
- Если долго зажимать на точку, то пользователь автоматически откроет меню с часто используемыми символами;
- Если долго зажимать запятую, то это приведет к настройкам системы;
- Если пользователь долго будет зажимать пробел, то он может быстро поменять язык;
- А если долго зажимать поочередно цифры на телефоне, то можно обнаружить огромное количество интересных и скрытых символов, которые также можно использовать после в диалоге с каким-то человеком.
Способ третий
Вы также можете воспользоваться таблицей символов Windows, но предварительно ее надо вызвать.
Нажимаем Win+R на клавиатуре.
Появляется окно «Выполнить». Добавляем команду charmap.exe, жмем ОК.
Таблица символов запущена.
Находим значок номера (в примере используется шрифт Arial), кликаем по нему, а затем по очереди нажимаем на клавиши «Выбрать» и «Копировать».
Вставляем в нужное место текста.
Если вам нужен символ решетки (тоже используется как знак номера), о нем мы уже рассказывали.
Источник статьи: http://fulltienich.com/gde-simvol-nomera-na-klaviature-kompyutera-windows/
Андроид новости, обзоры, полезные советы
Если вы устали искать старый-добрый символ № на своёй андроид клавиатуре – у нас для вас две новости: хорошая и плохая! В лучших традициях жанра мы начнем с плохой: действительно, на клавиатуре типа AOSP (а это клавиатура по умолчанию на большинстве андроид устройств) значок «номер» отсутствует. Это всё потому, что американцы (а андроид – это плод американской компании), когда горят о номере, имеют ввиду символ «#». Стало быть, их выражение “Дело #12” читается как “Дело №12”.
Так, а теперь о хорошем: некоторые компании-производители смартфонов ориентируются на наш рынок и добавляют знак № на свои фирменные клавиатуры. Может быть у вас как раз такой случай. Ок, чтобы проверить, зажмите и удерживайте значок решетки (#) на клавиатуре. Появился ли знак нашего «родного номера» как альтернативный вариант? Если нет, тогда простой способ решения проблемы для вас отпадает 🙁
Ну, не волнуйтесь – у нас есть 100% проверенный способ написания №. Правда, придется немножко заморочиться:
После этого, каждый раз, когда вам нужно поставить знак номера – просто переключитесь на японский. (Зажмите и удерживайте символ «земного шара» или пролистайте пробел на клавиатуре вперед-назад). В появившейся клавиатуре нажимайте на кнопку «!?#» и пролистывайте вперед (справа на лево) на один экран. Вот он — наш символ №! После того, как вы введёте его, нажимайте «Back» в левом нижнем углу; опять-таки зажимаем символ глобуса для переключения обратно к русскому.
Надеемся, что наша статья помогла, и теперь вы знаете, как написать «номер» на андроиде.
Дубликаты не найдены
сам прикол, что мне только вот понадобился ответ на этот вопрос. и ваш коммент оказался в тему. так что спасибо, что написали даже в старой теме
Это до сих пор актуально 😀
Чувак, я в настоящем
Это я в настоящем, а ты в прошлом=)
Нифига себе, какой сегодня год?
можно набрать N и значок градус
))))Насмешил. Значок градус. Его, наверое, проще найти
Решетку удерживайте и будет вам счастье)))
Действительно там и нашла..))
купил телефон за пол сотни, а символа номер нет, за что я платил?
Здравствуйте, у меня такой вопрос, не знаю поймет ли кто, такой знак в клавиатуре типа звукозаписи, который переводит голос в текст, он есть в окей гугле, им можно пользоваться при наборе сообщений, он удобен, не могу его найти, хотя он был на телефоне самсунг.
Клавиатура Гугл стоит? У меня там микрофон который переводит звук в текст.
Те кто написал что на клавиатуре Android он зажал клавишу «#» и подержал, после этого у него в текст прописался символ НОМЕР- Я ОТВЕЧАЮ ЗА КАЖДОЕ СВОЁ СЛОВО: вы всё врёте.
Ни в одной версии Android, символ «НОМЕР», вообще не прописан в операционной системе. Держи ты хоть 10 лет эту решотку кроме решотки вы хрен что прлпишите.
Но есть одна возможность писать этот символ. Правда для этого нужно провести кое какие действия.
Кому важно что бы его телефон писал символ номер, найдите мой пост, я там всё опишу. Пост называется: «Кому нужно что бы его Android «умел» писать символ номер, читайте ЗДЕСЬ
»
Где в айфоне находится знак «номер»
Многие пользователи ищут привычный знак номера, который выглядит следующим образом «№». В продукции Apple он по умолчанию отсутствует. Вместо «№» используется знак, который принято называть «решетка» – «#». Поэтому большинство юзеров удивляется: «где на айфоне значок «номер»?». А все дело в том, что привычный российскому сегменту пользователей «№» был введен только в этом пространстве, на Западе он никогда не использовался. У них номер обозначается знаком «#». В качестве альтернативы «№» можно найти в сети, а затем скопировать. На данный момент – это не единственный способ получить символ на устройствах Apple.
Обратите внимание! «№» на айфоне можно получить несколькими способами. Обычно клавиатура iOS по умолчанию представляет только алфавит
Чтобы узнать, где «номер» на клавиатуре айфон, надо нажать кнопку «123» и тогда появятся цифры и значки. Символ «номер» в iPhone спрятан в этом меню. Чтобы вернуться к буквам, нужно нажать клавишу «ABC». Любой, кто знаком с устройствами Android, знает, что можно нажимать и удерживать кнопки с буквами для доступа к цифрам и значкам. Пользователи iPhone не имеют такого удобства, но этот маленький трюк почти так же удобен. Если нажать и удерживать кнопку цифры, то можно провести пальцем вверх по нужному символу
Обычно клавиатура iOS по умолчанию представляет только алфавит. Чтобы узнать, где «номер» на клавиатуре айфон, надо нажать кнопку «123» и тогда появятся цифры и значки. Символ «номер» в iPhone спрятан в этом меню. Чтобы вернуться к буквам, нужно нажать клавишу «ABC». Любой, кто знаком с устройствами Android, знает, что можно нажимать и удерживать кнопки с буквами для доступа к цифрам и значкам. Пользователи iPhone не имеют такого удобства, но этот маленький трюк почти так же удобен. Если нажать и удерживать кнопку цифры, то можно провести пальцем вверх по нужному символу.
Доступ к дополнительным клавишам посредством долгого нажатия
Если отпустить клавиатуру, то буквы появятся снова, поэтому не нужно нажимать клавишу «ABC», чтобы вернуться обратно. Точно так же, если нажать клавишу «123», можно заметить, что Shift превращается в «# + =». Как и в случае с трюком «123», это позволяет ввести быстро знак, а затем вернуться к цифрам. Нужно иметь в виду, что для доступа к экрану расширенных символов сначала необходимо нажать кнопку «123». Поэтому, если нужно использовать скобки или решетку, сначала надо открыть экран чисел.
Как на Android набрать символ номера “№”?
Откройте символьную клавиатуру (кнопкой ?123 и дальше !?#), зажмите на символе # пальцем, высветится знак №. Отпустите палец и он напечатаеся.
Спасбо огромное, а то с появления андроида не знал как поставить номер)
После N можно удержать “0” (ноль) и появится
подобие номера только без чертоки внизу)
Странно конено поему забыли или по какой то причине не внесли этот знак.
Оказалось, поставить номер очень просто.Выберите иностранную клавиатуру. Большую букву N и маленькая буква “о”.Получается. Номер – No.Как просто, когда знаешь. Попробуйте.
но все же хочется одним нажатием это делать)
О какой функции смартфона на Андроид мало кто знает?
Мало кто знает о том что можно включить режим “Для разработчиков” и там будет очень много полезных функций. Например “Отображать касания”, с помощью этой функции можно проверить работоспособность тачскрина, если вы видите что на ваши касания тачскрин реагирует некорректно.
Как на телефоне перейти на английский клавиатуру?
Зависит от того что у вас за смартфон и какая клавиатура установлена. Можно попробовать несколько вариантов:
В нижней части клавиатуры может быть значок глобуса. Нажав на него, вы переключите язык.
Проведите по пробелу пальцем в право или в лево. На некоторых клавиатурах этим жестом можно также переключить язык.
Но лучше указать модель телефона, тогда будет проще вас сориентировать)
Что обозначает этот знак ))))) в переписке?
Скобочки в переписках обозначают степень улыбки пользователя, который их отправляет. То есть одна скобочка это просто “доволен”, две чуть больше “доволен”, три уже смех и далее подразумевается, что пользователь очень сильно смеётся, но обычно, всё это не работает и скобки ставят просто по привычке.
Как подключить определитель номеров?
Самый популярный определитель номеров – программа Getcontact. В ней содержится огромная база номеров. Но устанавливая ее, учитывайте, что если дали доступ к контактам, то вся ваша записаная книжка “улетит” туда же в базу (номера ваших близких, знакомых, друзей). Если для вас это не критично, то как определитель программа работает отлично.
Как? На андроид сделать смаилики как на ios?
К сожалению, в целом на смартфоне с ОС Android получить такие же смайлики, как на iOS, не получится. Всё-таки компании, занимающиеся разработкой этого ПО, конкурируют между собой, а значит явное копирование может обернуться разбирательствами и обвинением в плагиате. Поэтому, хотя базовые эмоции одинаковые, обозначение emoji у каждой системы – свои.
Приближенным к нужному результату выходом может стать установка приложений-клавиатур, имитирующих раскладку iOS:
и другие подобные, которые на вашем устройстве могут быть удобнее предложенных.
Кстати, в 8 и 9 версии Android смайлики не так уж сильно отличаются от emoji iOS, например, в этой статье нашли всего 22 из часто используемых смайлов, где отличия существенны.
Источник статьи: http://yandex.ru/q/question/computers/kak_na_android_nabrat_simvol_nomera_no_b6fcbe41/






